
Como fazer um Histograma automático no Excel – parte 2
No post anterior, mostrei uma forma “manual” de montar um histograma. Neste, vamos ao modo automático de fazer usando o Excel.
Se tiver dúvidas sobre os fundamentos do Histograma, sugiro acessar o post anterior. Caso queira seguir direto ao Excel, continue lendo o texto abaixo.
O que é?
O histograma é uma ferramenta que mostra a frequência de ocorrência de um fenômeno. Por exemplo: Quantos pães uma padaria vende por dia? Quantos minutos você leva de casa até o trabalho? Quanto variou uma ação na bolsa de valores?
Para que serve?
Observando o fenômeno de interesse, é possível compreendê-lo melhor, atuar sobre ele para modificá-lo ou antever como se comportará no futuro. É praticamente um super-poder!! rs
Como fazer?
Para fazer um histograma em poucos minutos, deve-se utilizar as Ferramentas de Análise do Excel, vamos ao passo a passo.
1. Instalar as Ferramentas de Análise do Excel
Para começar a “brincadeira” é preciso instalar as Ferramentas de Análise do Excel. Para isso, acesse o menu Arquivo, em seguida Opções.
Você vai encontrar uma tela parecida com o exemplo acima, selecione a opção Ferramentas de Análise e clique para instalar.
2. Acesse a opção Histograma
Em seguida, retorne à visualização normal do Excel na aba “Dados” e clique em Análise de Dados, marcada em vermelho na figura abaixo.
Depois pressione a opção Histograma.
3. Selecionar os dados do Histograma
Ao clicar, verá a tela de configuração abaixo. Nela você deve informar o Intervalo de Entrada (dos dados que deseja montar o histograma) e as opções de saída, que correspondem ao local onde deseja publicá-lo.
Feito isso, selecione o intervalo de entrada dos dados na planilha, neste caso, as células C3:C53 e não esqueça de marcar a opção Rótulos. Ela servirá para ignorar o rótulo da coluna (localizado na célula C3).
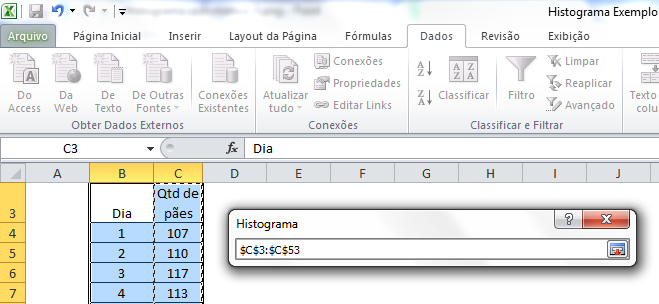
Escolha o local de saída dos dados, onde o Excel publicará o resultado completo.
Você deve marcar a opção “Resultado do gráfico”, para que o Excel crie o gráfico também.
4. Analisar os dados
Pronto, o Excel já gerou tudo para você. Ele gerou os “blocos” automaticamente (blocos são as faixas) e já gerou o gráfico completo.
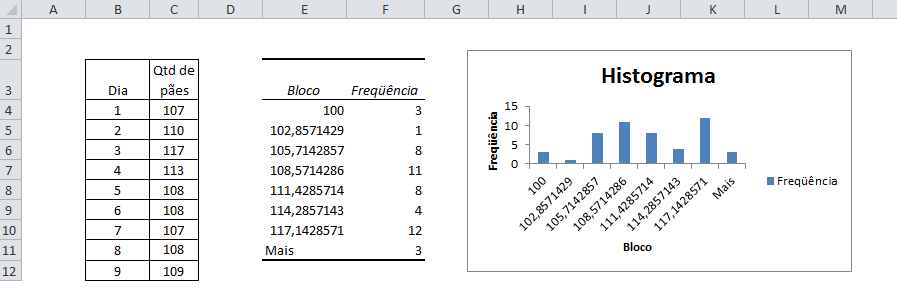 Agora é só avaliar os resultados, descobrindo quais são os itens mais frequentes. Em seguida, monte seu Plano de Ação para tratar o problema (ou a oportunidade).
Agora é só avaliar os resultados, descobrindo quais são os itens mais frequentes. Em seguida, monte seu Plano de Ação para tratar o problema (ou a oportunidade).
Bem, é só isso! Se quiser baixar a planilha de exemplo, clique aqui.
Espero ter ajudado!
Eli Rodrigues

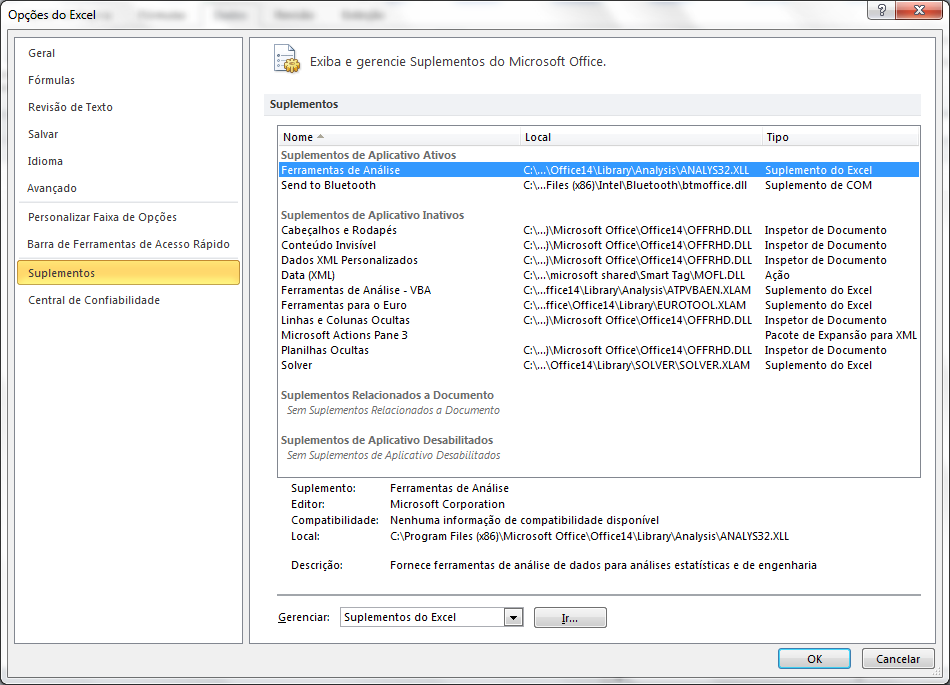

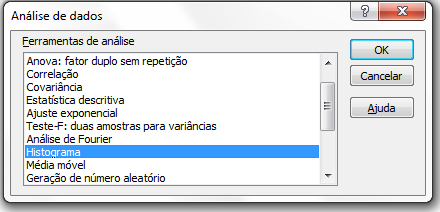
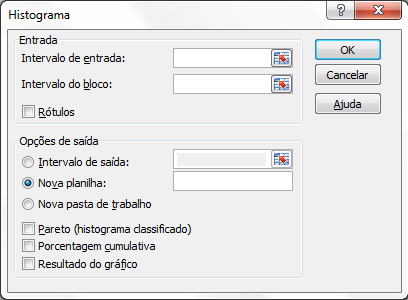
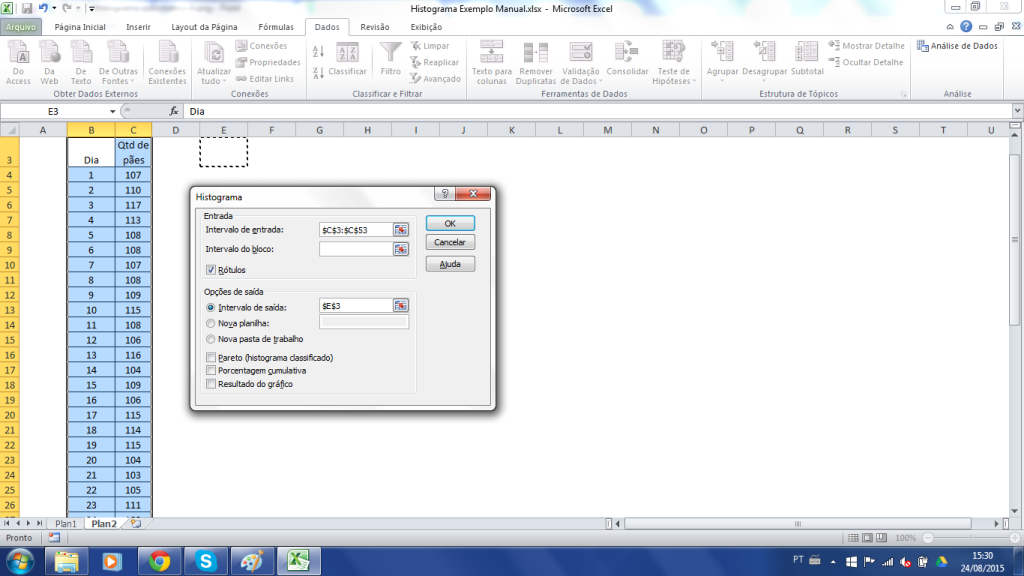
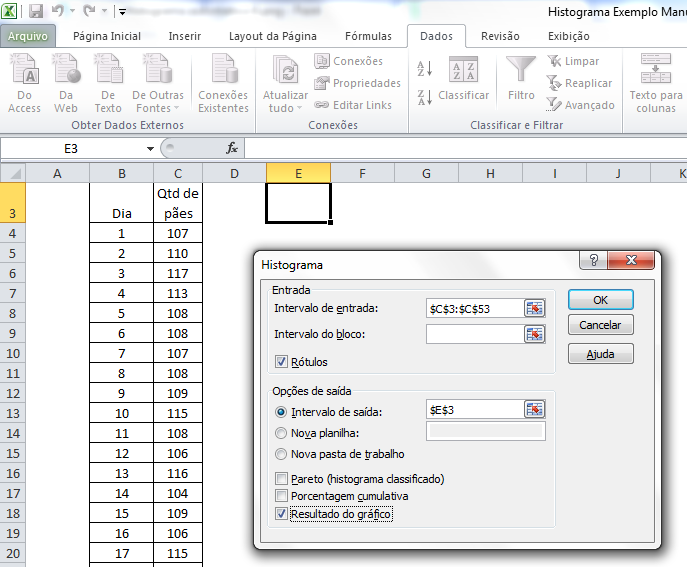
Sem comentários, se eu não tirar a certificação PMP e não aprender a executar um projeto na prática com esse tipo de conhecimento compartilhado aqui… posso ir …