Parte 8 – Como atualizar um cronograma
Este post faz parte da Série – Como fazer um Cronograma
Após ter montado seu cronograma no MS-Project, com todas as datas, recursos e custos, é preciso gerenciá-lo. Para gerenciar o cronograma é preciso atualizar o andamento das atividades (ou tarefas), informando se estão em pendentes, em andamento ou finalizadas, no prazo ou atrasadas.
Passo 1 – Defina uma linha de base
Selecionar a opção marcada na figura abaixo para definir a Linha de Base. A linha de base grava uma “fotografia” das datas, recursos e custos do projeto.
Passo 2 – Prepare o ambiente
Selecionar a view GANTT de Controle e a tabela “Controle”.
Marque as “linhas de andamento”, pois vão facilitar a visualização das atividades que devem ser atrasadas (sim, você vai precisar atualizar uma a uma).
Marque todo o cronograma e selecione, nos atributos da tarefa, o tipo de restrição “Unidades Fixas”. Não esqueça de desmarcar a opção “Controlada pelo empenho”.
Passo 3 – Defina uma data de status
A data de status informa ao MS-Project o momento da atualização do cronograma e será útil para geração de relatórios.
Passo 4 – Atualize as atividades
Possíveis tipos de atualização: Atividades finalizadas ou Atividades em Andamento.
a) Atividades finalizadas
Se a atividade estiver no prazo, basta selecioná-la e executar uma das opções abaixo:
- Pressionar 100%
- Pressionar “Atualizar como agendado”
- Digitar a data de Término
Se a atividade tiver sido finalizada com atraso, basta preencher as datas de inicio e término na opção “Atualizar Tarefas”.
Observe que as atividades dependentes serão recalculadas a partir desta data, ou seja, a data final do projeto e seus marcos irão mudar.
a) Atividades em andamento
Opção 1 – Se a atividade estiver em andamento conforme o plano, basta clicar em “Atualizar como Agendado”
Opção 2 – Se ela estiver com um % de conclusão diferente do planejado, deve-se preencher os dados em “Atualizar Tarefas”

Em seguida, é preciso “empurrar” o resto da atividade para uma data POSTERIOR a data de status.
Por exemplo, suponha que a atividade “VISITAR IMÓVEIS” estivesse planejada para ser executada do dia 1 a 5. Deste modo, a cada dia de trabalho 20% da atividade deveria ser concluída. Se no dia 3, o status da atividade for de 10%, então ela estará 20% abaixo da taxa planejada, certo?
Então, ao clicar em “Partes Incompletas para a Data de Status”, automaticamente você irá “empurrar” a data final da atividade para suprir o déficit. Neste caso, a atividade será terminada no dia 7, pois está 2 dias atrasada.
Opção 3 – Se houver alteração na [Data de Inicio]
Abra a tela “Atualizar tarefas”, digite a [Data de Início], marque o % de conclusão e em seguida reagende a atividade. (Conforme as figuras acima)
—
Pronto! Deste modo você mantém seu cronograma sempre atualizado. Faça isso o mais frequentemente possível.
Se desejar, baixe o Guia Rápido de Atualização do Cronograma no MS-Project, imprima e cole na sua mesa. Será muito útil com certeza.
Leia a Parte 9 – Análise de Valor Agregado no MS-Project
Eli Rodrigues

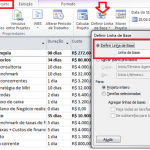
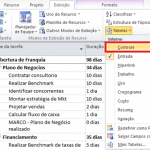

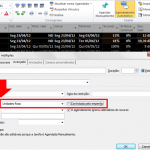
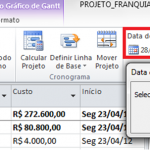
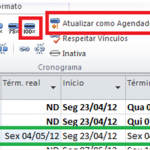
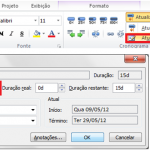

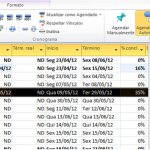
Muito bom!
Muito didático, muito bom.
Boa tarde, após ter indicado as % de conclusão das várias tarefas como vemos as novas datas de término?
Elas são atualizadas automaticamente.
Eli parabéns, é um ótimo texto. Vou passar a acompanhar seus artigos mais de perto!
Excelente artigo!
Bom dia! Excelente blog
Uma dúvida quando atualizo a duração real, início real e termino real das tarefas a tarefa resumo não atualiza corretamente?
deveria atualizar sim. Vc está usando os campos de valores realizados?
Ola, muito bom. Obrigada.
Uma dúvida, pq quando eu atualizo a data fim real, ele altera data planejada?
Olá Juliana,
Ele altera porque entende que você está alterando o planejamento. Dê uma olhada nesse artigo, onde explico passo a passo como fazer: https://www.elirodrigues.com/parte-8-como-atualizar-um-cronograma/